Dennis Hendricks — Analytics Engineer
Wert entsteht, wenn Daten auf Strategie und Kreativität treffen
Moin
Hey, ich bin Dennis Hendricks – Analytics Engineer bei transcide mit über einem Jahrzehnt an Erfahrung an der Schnittstelle zwischen Data, Technologie und digitaler Strategie.
Ich habe Unternehmen aus verschiedensten Branchen – von Medien bis Fertigung – dabei geholfen, ihre Daten in umsetzbare Erkenntnisse und messbaren Wert zu verwandeln. Mit fundiertem technischen Fachwissen und einer produktorientierten Denkweise entwickle ich skalierbare, zukunftsfähige Datenplattformen, die die Lücke zwischen Wirtschaft und Technik schließen.
Ich bin gerne als Speaker unterwegs und verbinde in meinen Vorträgen Erkenntnisse aus der Praxis mit klarem, strukturiertem Denken. Hierdurch werden komplexe Architekturen sowohl anfassbar als auch inspirierend.
Neugierig geworden? Dann schreib mir doch auf LinkedIn!
Musik
Ich bin passionierter Musikhörer und Bassist. Hier sind meine zuletzt gehörten Alben.
-
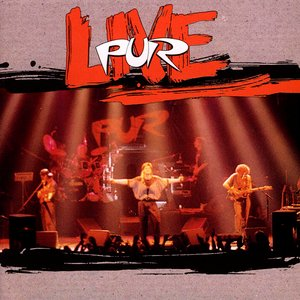
Live
— Pur -
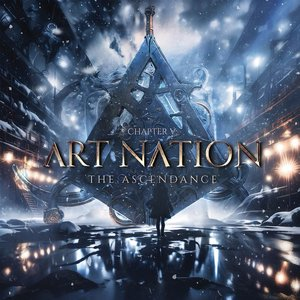
The Ascendance
— Art Nation -
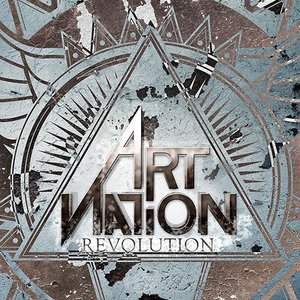
Revolution
— Art Nation -

Angel of Midnight
— Battle Beast -
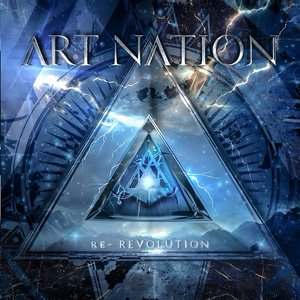
Re-Revolution (Deluxe Edition)
— Art Nation -

METAL FORTH
— BABYMETAL -

Circus of Doom
— Battle Beast -

Bringer of Pain
— Battle Beast -
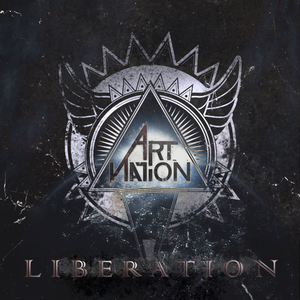
Liberation
— Art Nation -
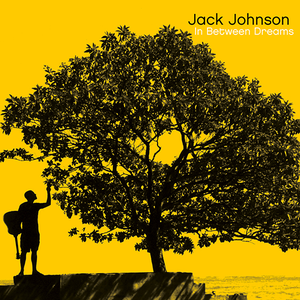
In Between Dreams
— Jack Johnson -
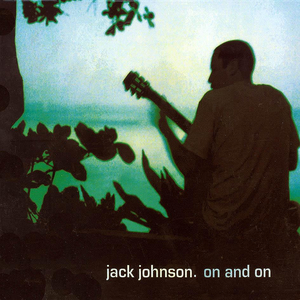
On and On
— Jack Johnson -

Glücksrezepte
— Teesy